
Beberapa hari lalu, laptop Lenovo saya kecipratan air dari talang yang bocor. Kecipratannya memang hanya sedikit, tapi entah kenapa tiba-tiba laptopnya jadi aneh. Kibornya kembali bermasalah.
Saat kecipratan air itu, sebenarnya laptop dalam keadaan mati dan tertutup. Tapi karena takut kenapa-kenapa, setelah dilap dan dipastikan tidak ada air yang membasahi badan laptop, saya biarkan beberapa hari supaya benar-benar kering, tidak langsung dicoba dinyalakan dulu.
Apakah langkah preventif yang saya lakukan berhasil? Ternyata tidak. Saat dinyalakan, ternyata kibor laptop bermasalah. Tepatnya, masalahnya bertambah. Kali ini yang error adalah kunci bawah. Tidak seperti msalah kunci kanan yang ‘hanya` rusak, kunci yang ini malah jadi seperti kepencet terus. Alhasil saya jadi sangat kesulitan ketika mau ngetik.
Untunglah beberapa bulan ke belakang saya beli keyboard bluetooth murah entah merek apa dengan kode BK3001. Jangan harapkan kualitasnya, juga masalah koneksinya yang sangat ribet ketika mau disambungkan di linux. Setidaknya masih bisa dipakai untuk mengetik.
Nah, supaya error tombol bawah tidak mengganggu, ada baiknya kibor bawaan laptop dimatikan saja. Untuk mematikannya ternyata lumayan mudah, yakni menggunakan xinput. Sebelum menonaktifkan kibor, kita harus tahu dulu id kibor kita berapa. Hal ini bisa dilihat dari hasil xinput list.
$ xinput list
⎡ Virtual core pointer id=2 [master pointer (3)]
⎜ ↳ Virtual core XTEST pointer id=4 [slave pointer (2)]
⎜ ↳ SynPS/2 Synaptics TouchPad id=13 [slave pointer (2)]
⎜ ↳ Logitech Wireless Mouse PID:4022 id=14 [slave pointer (2)]
⎣ Virtual core keyboard id=3 [master keyboard (2)]
↳ Virtual core XTEST keyboard id=5 [slave keyboard (3)]
↳ Power Button id=6 [slave keyboard (3)]
↳ Video Bus id=7 [slave keyboard (3)]
↳ Video Bus id=8 [slave keyboard (3)]
↳ Power Button id=9 [slave keyboard (3)]
↳ Lenovo EasyCamera: Lenovo EasyC id=10 [slave keyboard (3)]
↳ Ideapad extra buttons id=11 [slave keyboard (3)]
↳ AT Translated Set 2 keyboard id=12 [slave keyboard (3)]
Dari perintah list, diketahui bahwa id kibor saya adalah 12 dan angka 3 di dalam kurung. Angka yang di dalam kurung ini nanti berguna untuk emngaktifkan kembali ibor laptop. Untuk menonaktifkannya, gunakan perintah float:
$ xinput float 12
Sudah. Selesai. Kibor laptop saya kini tidak bisa digunakan.
Untuk mengaktifkannya kembali, kita gunakan perintah xinput reattach id angkadalamkurung:
$ xinput reattach 12 3
Untuk mengeceknya, silakan ketik sesuatu menggunakan kibor laptop kamu. Kalau tidak ada halangan, seharusnya kibor laptop sudah bisa kembali digunakan.
Supaya proses aktif/nonaktif kibor menjadi lebih mudah, kita bisa bikin skripnya. Disclaimer: skrip (dan cara penggunaan xinput di tulisan ini) adalah hasil nyontek dari sini (dengan perubahan seperlunya).
Begini skripnya:
#!/bin/bash
Icon="/usr/share/icons/Adwaita/scalable/apps/preferences-desktop-keyboard-symbolic.svg"
Icoff="/usr/share/icons/Tango/scalable/status/dialog-warning.svg"
fconfig=".keyboard"
id=12
attach=3
if [ ! -f $fconfig ];
then
echo "Creating config file"
echo "enabled" > $fconfig
var="enabled"
else
read -r var< $fconfig
echo "keyboard is : $var"
fi
if [ $var = "disabled" ];
then
notify-send -i $Icon "Enabling keyboard..." \ "ON - Keyboard connected !";
echo "enable keyboard..."
xinput reattach $id $attach
echo "enabled" > $fconfig
elif [ $var = "enabled" ]; then
notify-send -i $Icoff "Disabling Keyboard" \ "OFF - Keyboard disconnected";
echo "disable keyboard"
xinput float $id
echo 'disabled' > $fconfig
fi
Simpan skrip ini di tempat yang mudah dicapai, misalnya di /home/userkamu/bin/kibor.sh dan jangan lupa untuk ubah modenya supaya bisa dieksekusi dengan mudah.
~:$ chmod +x kibor.sh
Untuk memudahkan lagi, kita bisa bikin jalan pintas untuk disimpan di desktop atau panel. Untuk di KDE, cara bikin pintasan bisa dilakukan di desktop, lalu klik kanan -> Ciptakan baru -> Tautan ke Aplikasi.

Klik tab Aplikasi dan isi kolom nama serta kolom perintah sesuai lokasi skrip kibor.sh yang sudah dibikin. Kalau mau, kita juga bisa ganti ikonnya. Untuk mengaktifkan atau nonaktifkan kibor, kita tinggal pencet saja ikonnya. Hasilnya kira-kira seperti ini:
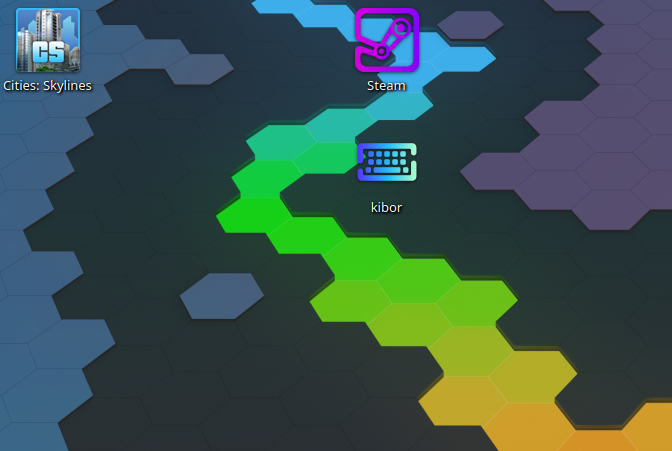
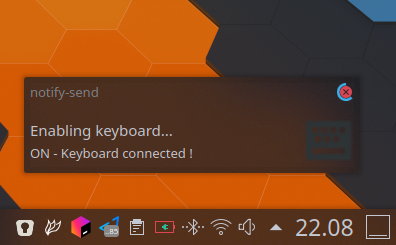
Bagaimana pemirsa, mudah sekali, bukan?